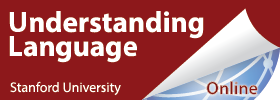WordSift Tips
How to copy and paste WordSift screen images into another application
Some teachers find it useful to be able to customize the output from WordSift by cutting and pasting portions of the screen into another application such as Powerpoint. This can then be used to print worksheets or to save the displays for later use. Here is one suggested way:
On a Mac, you can take screenshots as follows: First, simultaneously press the keys SHIFT, COMMAND and 4 (shift+command+4). The mouse pointer arrow will look like crosshairs. Position the crosshairs in the corner of the area you would like to copy. Holding down the mouse button, drag to select the area you would like to copy from the WordSift display. When you release the mouse button, you may hear a small clicking sound like a camera shutter closing, and the area you selected will immediately appear as a file on your desktop. Typically, it will be called “Picture 1.” Open this file, copy it (command+C), and then paste it (command+V) into your PowerPoint presentation or other application. Click here for a short video demo.
On a PC, you can take screenshots if you are using Mozilla Firefox as your browser (this method works on the Mac as well). Find the add-on to Firefox called “Screengrab” which you can locate by googling “Mozilla Firefox Screengrab.” Once you find the website for Screengrab, click on “Add to Firefox” and then click “Install now.” (You may need to restart Firefox to activate Screengrab.) After the add-on is installed, when you are in the Mozilla browser, just right-click and “Screengrab” will be one of the options in the pull-down menu. Within the “Screengrab” pull-down menu, click on “Copy,” which then gives you options of copying the full screen or a selection. If you click “Selection,” the screen will turn a hazy shade of purple; just click and drag to mark the section you want copied. (Note: at this stage, you may be concerned because Screengrab does not indicate what section you have copied, so it may appear that nothing has happened, but just proceed and it should work). Now go to Powerpoint and right-click “Paste.” Click here for a short video demo.